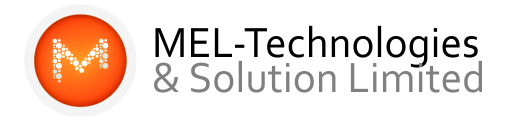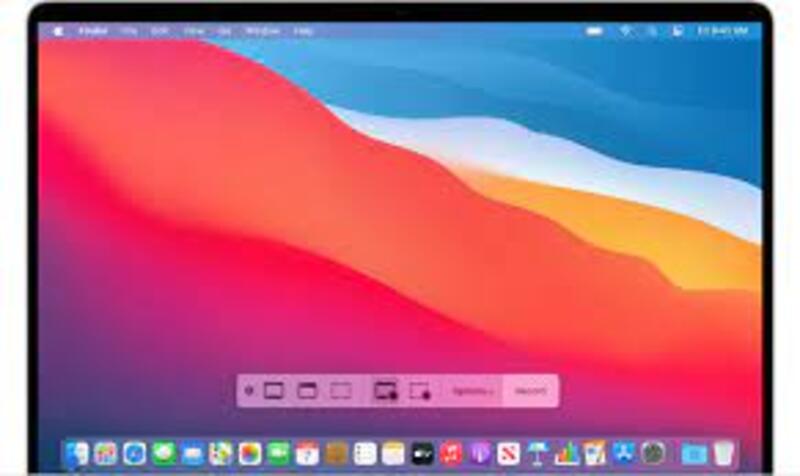There are lots of reasons to record your screen: you might be making a Let’s Play video for YouTube, composing a software tutorial, or preparing a presentation for work.
You might start by reaching for a free screen recorder, and there are some excellent options around, but you might not realise that Windows already has its own build-in recording tool, hidden away in the pre-installed Xbox app.
You can also record your screen from within a browser window, without downloading and installing a large program. It all depends on what you’re recording, the hardware you’re using, and how much time is at your disposal.
Record your screen on a Windows PC
It’s well hidden, but Windows 10 has its own built-in screen recorder, intended for recording games. To find it, open the pre-installed Xbox app (type Xbox into the search box to find it) then tap [Windows]+[G] on your keyboard and click ‘Yes, this is a game’.
Click ‘Start recording’ or tap [Windows]+[Alt]+[R] to start, then use the same shortcut when you’ve finished. Recorded videos will be saved in your Videos/Capture folder in MP4 format.
To customize the recorder’s settings, log into the Xbox app and access the Game DVR options. You can’t choose a different destination folder for recordings, but you can pick a quality setting, decide whether or not to record audio, and set a maximum clip length.
Unfortunately not all Windows 10 devices can record footage with the Game Bar. To use it, you’ll need a video card supporting one of the following encoders:
- Intel Quick Sync H.260
- Nvidia NVENC
- AMD VCE
If your PC or laptop doesn’t qualify, take a look at our pick of the best free screen recorders for more options.
Record your screen on a Mac
Recording the screen of a Mac is much easier than a WIndows PC. If you’re using macOS Mojave, just hit the keyboard shortcut Shift+⌘+5 and all the controls for capturing video and still images from your desktop will appear. You can record the whole screen, a section, or a specific window, then trim, save or share the resulting footage.
If you’re using an older version of macOS, you can record the screen using Quicktime Player. Just open the app (which is installed by default)
Record your screen on Android
When it’s released, Android Q will include its own screen recorder. If you’ve installed the Android Q beta, you can give it a try by opening the ‘Settings’ menu and selecting ‘About phone’. Tap the version number seven times, then enter your unlock credentials when prompted. This will put the phone in developer mode, letting you test features that aren’t yet fully finished.
Return to the system settings, tap ‘Developer options’ and select ‘Feature flags’. Find the flag ‘settings_screenrecord_long_press’ and toggle the switch to activate it. You can now record your screen any time by hitting the power button to bring up the power options menu, then holding the screenshot button until the screen recording options appear.
If you’re not using Android Q, you’ll need a third-party screen recorder from the Google Play Store. Such apps are very popular, so there’s no shortage of shoddily made or outright malicious ones available.
If you want to record gameplay footage, Google Play Games has a built-in screen recorder that will start capturing footage automatically when you launch a game. For anything else, we recommend AZ Screen Recorder. It’s simple to use, and packed with handy features. The free version is excellent, but extra options are available for a small fee.
Record your screen on iOS
Recording the screen on an iPhone or iPad is similarly straightforward. Tap ‘Settings’, followed by ‘Control Center’ and ‘Customize Controls’, then tap the green plus icon next to ‘Screen Recording’.
Load the app you want to record, then swipe up from the bottom of the screen (or down from the top right if you’re using an iPhone X or later, or iPad with iOS 12 or later. Tap the ‘Record’ button (a dot within a circle) and a three-second countdown will begin. Once this is over, the recording will begin.
To end the recording, tap the time indicator at the top left of the screen and select ‘Stop’. Bear in mind that all notifications you receive while recording will also be captured.
Culled From: TechRadar