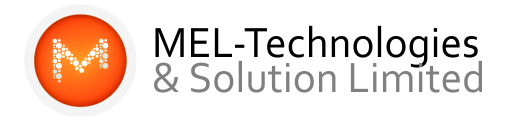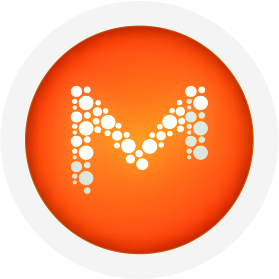Trying to get work done on a computer that keeps slowing to a crawl is annoying and frustrating, but it doesn’t have to be that way. Whether your PC is taking forever to boot up or keeps freezing on you, stop living with a slow computer. Instead of running out and paying a technician, or bugging your tech support relative to help fix your computer (we all have one, right?), there are a few things you can try yourself.
Who knows, you may end up fixing your computer and learning a thing or two along the way. Just don’t tell everyone, or you’ll become the tech support relative.
Below, you’ll learn how to troubleshoot your slow PC using Task Manager and how to limit the number of apps that open at startup, and we’ll cover some of the tried-and-true fixes.
Task Manager is your best friend
Think of Task Manager as a window into your PC’s health. The app gives you insight into what’s taxing the processor, how much memory something is taking up and even how much network data a program has used.
An easy way to open Task Manager is to right-click on the Task bar and select Task Manager from the list of options.
Task Manager’s default view doesn’t show a lot of information beyond which apps are currently running (handy if you already know if you want to close one out), so after opening the app, click on More Details in the bottom left corner.
By default, the list is broken down into Apps and Background Processes. It’s refreshed constantly, with the various columns constantly updating. My advice is to let Task Manager run for a few minutes and just watch it. Watch for apps that shoot up to the top of the list, then disappear a few seconds later. Look for processes that stay at the top of the list with high memory or CPU use. You can Google names to find out more about a process.
To close an app or process that you feel may be partly responsible for slow performance, click on it and then End Task.
Common reasons for a slow PC
There are far too many apps and services to create a succinct list of what’s likely slowing down a PC, but that doesn’t mean there aren’t likely culprits.
Antivirus scans
After watching your system running slow with Task Manager open, you may have noticed that your antivirus software is routinely near the top of the list. Antivirus software can slow down your system while it’s actively scanning your computer for malware and viruses.
Instead of letting your antivirus program scan whenever it sees fit, schedule it to run at times when you’re not likely to be using your PC, such as overnight or while you’re at work.
Too many startup apps
If your PC is taking forever to boot up, then you probably have far too many apps trying to run at startup. You can edit the list of apps and services that begin running when you log in to your computer by opening Task Manager and clicking on the Startup tab.
Go through the list and remove anything that you don’t need to have loaded and ready the moment your PC turns on by clicking the app name followed by Disable.
Browser overload
Your web browser could be the culprit, especially if you’ve lost count of the number of windows and tabs you have open. Each window and tab takes up memory and processing power, and over time that will begin to slow down your PC.
You can view a breakdown of extensions and tabs that could be to blame in Task Manager by clicking on the arrow next to your browser’s name. Alternatively, if you use Chrome, it has a built-in task manager of its own. Launch it by pressing Shift+Esc while using Chrome, or click on the menu button > More Tools > Task manager.
If you find that your browser is often causing your PC to slow to a crawl, try a different browser or become more aware of how many tabs or windows you have open at a given time.
Battle-tested solutions
There’s a wide range of methods available to troubleshoot and speed up your PC. Below are some steps to take that should, at the very least, temporarily speed up your slow computer:
- Close running apps when you’re done, and make sure they’re not running in the notification tray (next to the volume and Wi-Fi indicators). When you close some apps, such as Slack, they keep running in the background.
- Pause OneDrive syncing. This is something even Microsoft admits can slow down your computer. Pause OneDrive by clicking on the OneDrive icon in the notification tray, select More and then Pause syncing.
- Check available storage space and hard drive health. If your hard drive or SSD is running out of space or is getting old, it could be failing. If you aren’t comfortable testing your hard drive, take your computer to a technician who can properly diagnose the issue, and if required, upgrade your storage.
- Turn off your computer. Don’t just restart it, but completely power it off and walk away for a few minutes. This gives your computer a chance to clear out memory and start fresh the next time it’s turned on.
If none of the above suggestions speeds up your computer to a level that you’re happy with, you can try reducing animations, changing themes and toggling other Windows 10-specific settings.
Culled from: cnet.com