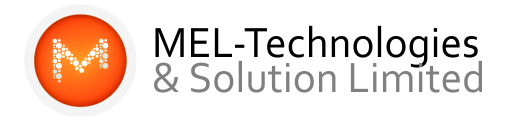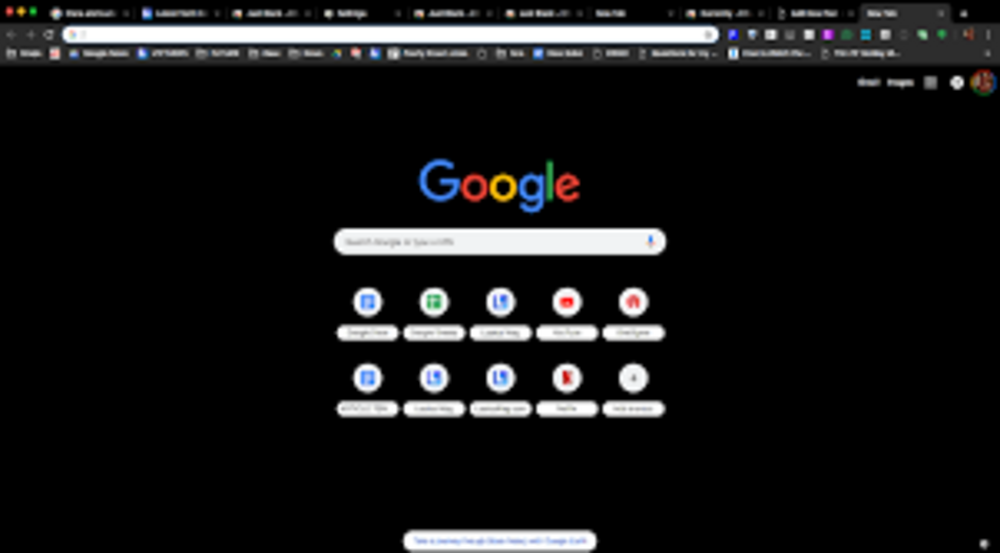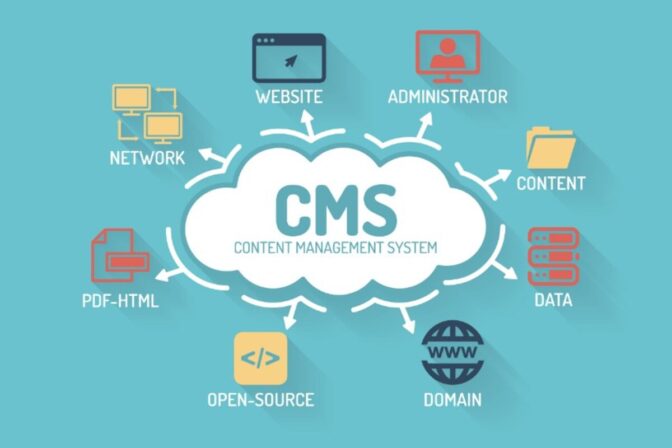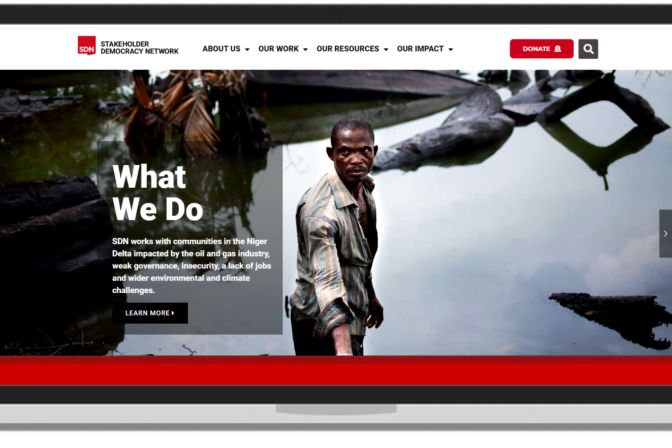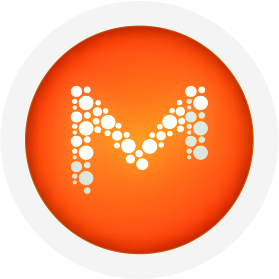Google has been experimenting with dark modes for Google Chrome for several months, for desktop and mobile device, but there’s no simple button or checkbox for making the switch. Chrome’s dark mode is activated in a different way for each operating system.
There are several reasons to choose dark mode for Chrome. On mobile devices, perhaps the biggest factor is battery life. Your phone’s screen uses a lot of power, and in 2018, Google itself confirmed that apps with darker interfaces use much less juice than their bright, white counterparts.
Choosing dark mode also means you’re exposed to less blue light, which may affect your ability to sleep. Lack of sleep not only leaves you feeling tired and cranky, it’s also associated with obesity, high blood pressure, diabetes and heart disease.
Finally, it just looks cool. Google’s Material Design language and Facebook’s latest refresh are both very bright and white, and switching to dark mode makes a refreshing change. If those reasons are enough to tempt you, here’s how to make the switch to dark mode in Chrome for Windows, macOS, Android and iOS.
Enable dark mode for Google Chrome on Windows 10
- Enter the Settings menu, choose ‘Personalization’ click ‘Colors’ and scroll down to the switch marked ‘Choose your default app mode’.
2. Change this to ‘Dark’ and all apps with a native dark mode, including Chrome, will change color. There’s no need to restart your browser.
Enable dark mode for Google Chrome on macOS
- Open ‘System Preferences’, click ‘General’, select ‘Appearance’.
2 .Select the ‘Dark’ option. As with Windows, all apps with a native dark mode will change automatically with no further input from you.
Enable dark mode for Google Chrome on Android
- Dark mode is still an experimental feature in Chrome for Android, so bear in mind that some design elements might look a little strange. To activate it, enter chrome://flagsin the browser’s address bar.
- Tap the ‘Search flags’ box and enter the work dark. You’ll find two options here: ‘Android web contents dark mode’ and ‘Android Chrome UI dark mode’. If you activate the first option, Chrome will detect if a site’s developers have created a dark version and select it automatically. If there’s no dark version available, the browser will invert the site’s colors. Activating the second option means that the browser interface itself will turn dark.
- Tap the drop-down menu under each of these options and change the setting to ‘Activated’, then restart Chrome.
- Now open the settings menu, tap ‘Themes’ and select ‘Dark’. If you can’t see the Themes option, restart Chrome again and it should appear.
Enable dark mode for Google Chrome on iOS
Google hasn’t released a dark mode for Chrome on iOS, but it’s a work in progress and may become available with the browser’s next major update. We’ll update this article with instructions on activating it when it arrives. For the time being, you can use the Invert feature to achieve a similar effect.
- Open ‘Settings’ and select ‘General > Accessibility > Display accomodations’.
- Toggle ‘Classic Invert’ to invert the colors of everything on your device’s screen, or ‘Smart invert’ to leave images alone but invert everything else.
Culled From: Techradar