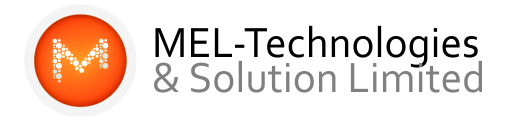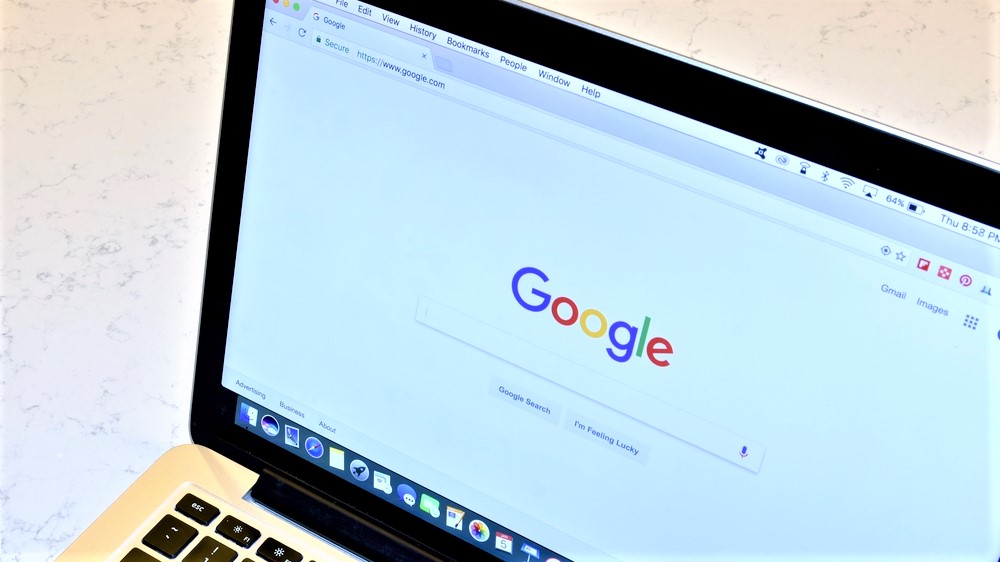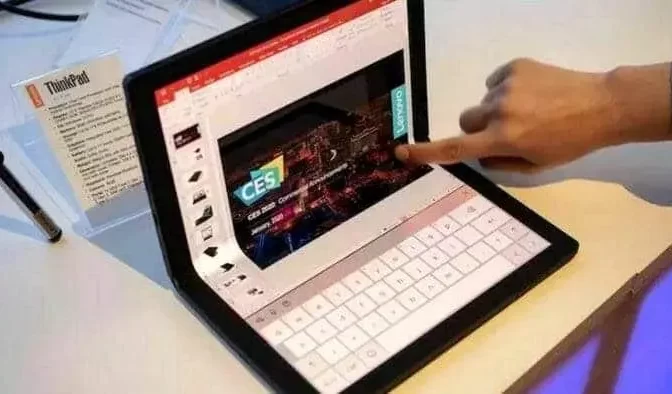Keep your browsing history private
Chrome is packed with features intended to make life easier, such as the suggestion of URLs in the Omnibox – as Google calls the dual-purpose address and search bar – to save you typing out a full address.
When you want to visit MELTECHGRP, for instance, you can start typing m, e, l, and Chrome will suggest meltechgrp.com
In theory, this is great. It can be a real time-saver, particularly if you’re revisiting a site with a long address that you didn’t get around to bookmarking. But it can also be problematic.
There may be a site that you no longer want to see appearing in the list of suggestions – maybe it’s one you visited by accident, or perhaps it’s a site you have decided you don’t like.
The list of suggested URLs can also be very revealing, and if you are concerned about your privacy you may have concerns that someone you share a computer with, or someone watching you work, will be able to see the sites you have visited. If any of those possibilities concern you, here’s how to prevent it happening.
Delete URL suggestions manually
The simplest way to delete URL suggestions is to start to type a URL, use the arrow keys to highlight the one you want to remove, and then press Shift and Delete. However, it’s not quite that straightforward. If there are multiple suggestions from the same website, for instance, you will have to delete every one of them individually, and this could be a pretty labour-intensive task. Most annoyingly of all, it only works temporarily.
The quickest way to nuke all of the URL suggestions permanently is to wipe your browsing history. Either open the Settings menu and select ‘More tools’ followed by ‘Clear browsing data’, or use the keyboard shortcut Ctrl+Shift+Delete to open the same page.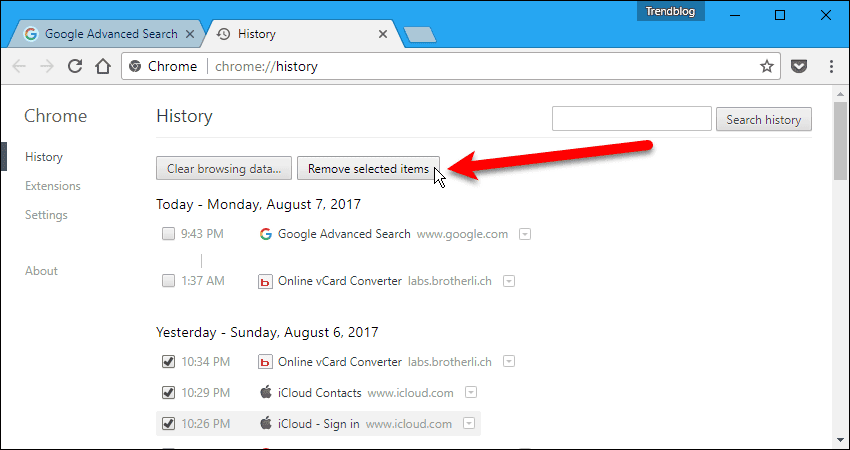
Tick the box labelled ‘Browsing history’ but not the others. From the drop down menu you can choose how much of your history should be erased — ranging from the last 24 hours, to everything – and then hit the ‘Clear data’ button.
You’ll also need to make sure the site in question isn’t stored in your bookmarks. If it is, right-click it in the bookmarks menu and select ‘Delete’.
Delete URL suggestions with a browser extension
If you find that clearing out your URL suggestions is something you want to do on a regular basis, you might find that an extension makes things a little easier. The appropriately named Click&Clean makes it incredibly easy to delete saved URLs, and it is certainly quicker than navigating through Chrome’s settings.
After installing the extension, click the button in your browser toolbar, hover your mouse over ‘Clear private data’ and click the settings icon.
In the Chrome section, you can click the trash can icon next to any data type to remove it immediately, but you can also configure Click & Clean for faster use in future. Tick the boxes next to anything you would like to be able to quickly and easily delete from your browsing history, and click the ‘Run cleaner’ button to remove them.
If you want to tailor the time frame for deletion, use the ‘Obliterate’ drop-down menu to choose how far back you would like to wipe. In future, you can simply click the Click&Clean button in the Chrome toolbar and then click ‘Clear private data’ to wipe out everything you have selection in one fell swoop.
For removing unwanted bookmarks, it’s worth trying the extension Bookmarks Clean Up. This handy tool makes it easy to remove duplicated bookmarks, so you don’t risk accidentally missing one when you’re clearing out unwanted ones.
Culled from: techradar.com